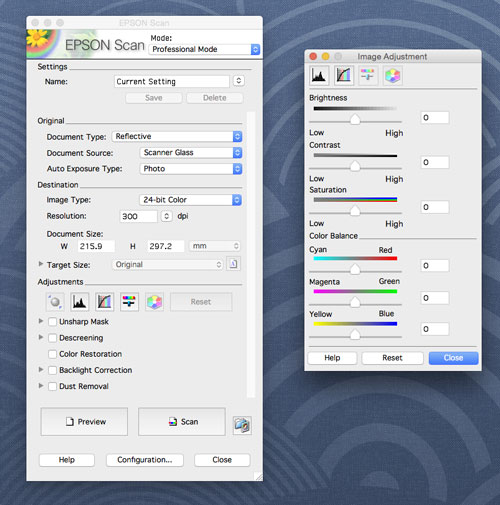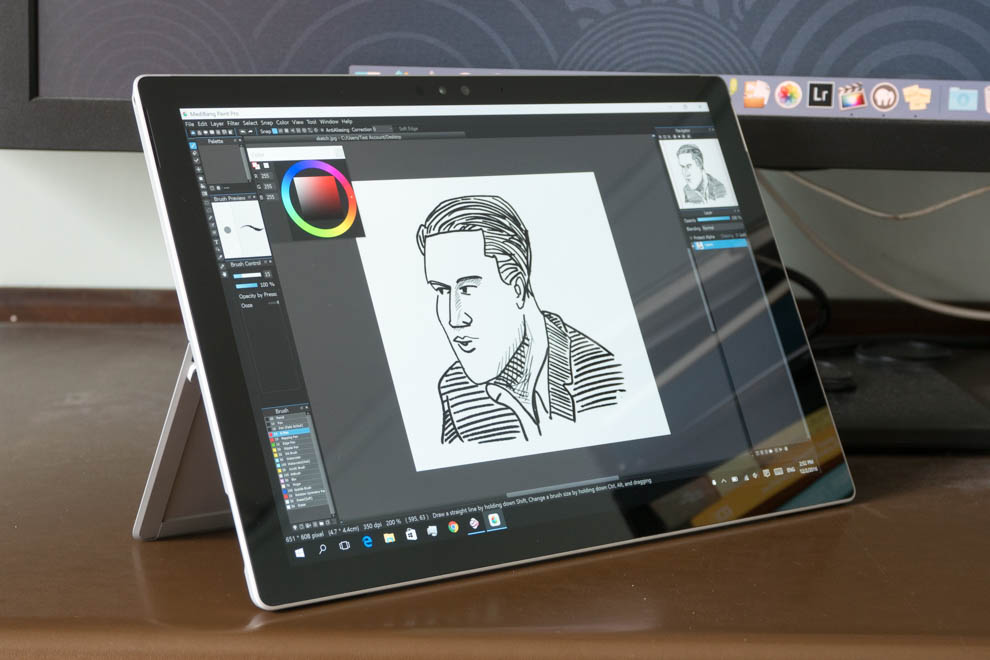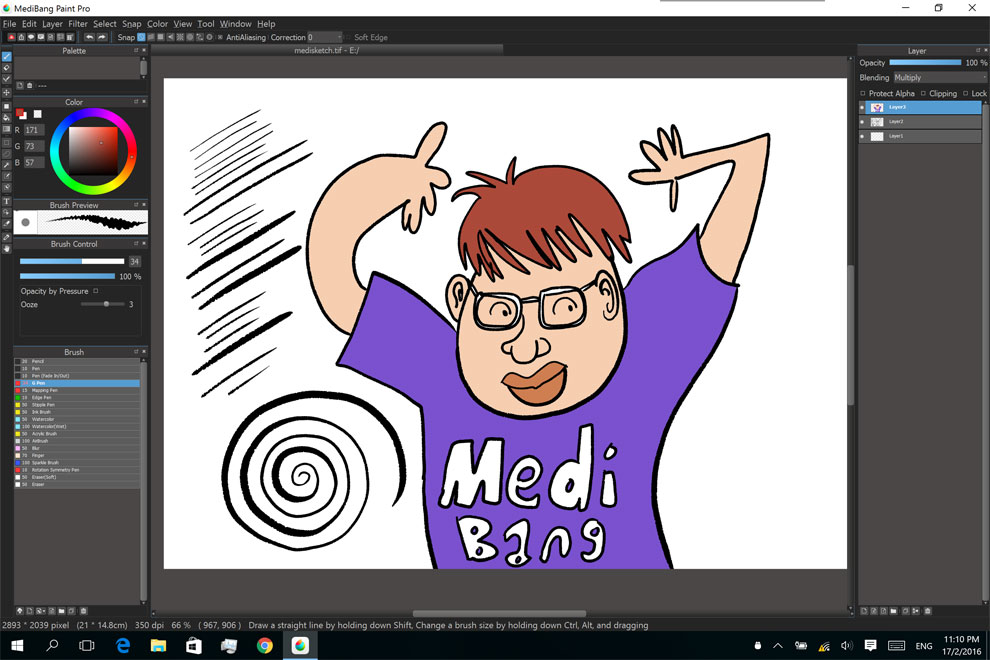First off, thanks to local Singapore distributor One Thirty Five for lending me the Bosto Kingtee 14WX for review. You can order this in Singapore from Basheer Graphic Books or contact Bosto Singapore at bosto-singapore.com or www.facebook.com/BostoSingapore. Those overseas can get the 14WX on Amazon.com.
The Kingtee 14WX is the little brother of the Kingtee 22HDX. If you have read my review for the 22HDX, you'll find that I was reasonably pleased with the performance for Windows and not so much on Mac.
Important notes
Before using the 14WX, you should uninstall all Wacom drivers and install the lastest Bosto drivers from the Bosto website. There will be driver conflicts if you have multiple tablet drivers.
The drivers for 14WX uses the same one for 14WA-22HD-22HDX. There's a separate driver for the keyboard shortcuts.
I tested the 14WX on two Macs, one at home running Mac OS (10.10.5) and one in the office with Mac OS (10.9.5). The one at home was not able to detect the stylus. The one in the office worked fine. When the drivers do not work, it's frustrating. Maybe the Mac drivers have not been updated for Mac OS 10.10 yet.

After you install the drivers, the driver files will appear in the Applications folder. You can change the settings from the System Preference.
Unfortunately, I did not have the time to test it on a Windows machine before I had to return the unit.
Bosto Kingtee 14WX
The Bosto Kingtee 14WX is a pen display tablet monitor. It's like a Cintiq. It's a monitor and you can draw directly on the screen. It's a Cintiq alternative and it competes Wacom Cintiq 13HD.
The 14-inch screen is a 1920 by 1080 resolution IPS LED panel (72% Adobe RGB gamut) with fantastic viewing angle. It supports 2048 levels of pressure sensitivity. The pen does not require batteries. For the full specifications, just visit Bosto's website.
The unit came in a cardboard box without any packaging art. That's how they save money.

The items included in the box are:
- The monitor
- HDMI-DVI cable
- VGA cable
- USB cable
- Stylus
- Glove
- Cleaning cloth
- A cloth case for monitor
- Power cable
I checked the Bosto website and some of the items I have aren't listed there, such as the cloth case. In any case, check the listing from the website you're buying from.

The main thing to take note is the HDMI-DVI cable. The monitor has a DVI and VGA port. The DVI end of the HDMI-DVI cable is just actually an HDMI-DVI adapter.


Build quality is good and the monitor feels solid. The black plastic body is matte with smooth surface.

Corners are rounded off. There are two rubber feet beneath to prevent the unit from sliding while working on it.
There are 20 shortcut buttons and two dial wheels on the front. The buttons feel a bit mushy but works. The 14WX is a small unit and comparable to the size of 13/14-inch laptops in the market, except that it's much lighter.
The screen is glossy so reflections is to be expected with you have lights behind you.
Bottom part of the unit becomes slightly warm after half an hour but it's not a big issue or unbearable.




Unlike larger tablet monitors, the 14WX does not have a big stand. There are only two short plastic legs behind that you can release to prop up the screen. There are three working positions to choose from: flat and two inclined positions.


Ports for the 14WX are at the top, so are the physical menu buttons. There are ports for 2 USB, power, DVI and VGA. The cables come out from the top neatly. If you need a VESA mount, this uses the 7.5cm.

Main issue is when you plug in the USB port, the cable will block access to the menu. In real life, after you have fixed the settings, then chances are you won't be needing to access those menu buttons any more, so this is not going to be really a problem.
When plugged in, the 22HDX should automatically detect your system (Mac and Windows). There's no need to choose which cable connection before powering up the screen.

When I first plugged in the display, the Mac went into extended desktop mode. You can also choose the Mirroring mode if you want to, from the System Preferences. The screen is IPS so colour accuracy and viewing angles are great. You might not need an extra monitor for colour checking. If you don't mind the small size of the screen, you can use this as the main screen.
As mentioned above, this is a small tablet. I've a small table and I can still put it on my table and still have space for the keyboard.
The stylus

The wireless stylus is thinner than I expected. The design feels like a ballpoint pen and it feels like drawing with a normal ink pen.
There's only one button on the side. The back has an eraser. It is not battery powered.
The tip is hard and firm, and glides smoothly on the glossy screen.


There's a convenient pen slot at the back of the monitor.
The shortcut buttons

There are 10 shortcut buttons and a scroll wheel on each side of the screen. You can configure the shortcut buttons to any keys on the keyboard, or commands (e.g. show desktop). The drivers for the shortcut key customization has to be downloaded and installed separately. It's not included with the drivers provided.
Performance

These are some test strokes in Photoshop.
Slow strokes has some jitter. I'm not sure if it's due to the difficulty of controlling pressure at such slow speed. Actually, I wrote the words "SLOW STROKES" slowly as well and they don't display the same amount of jitter compared to the strokes I drew slowly.
The pressure curve settings by default is a bit too sensitive. It was too easy to get thick strokes. You can adjust that in settings. The main issue is the transition between thin and thick strokes is quite fast. It will take some time to get used to it.
Overall, for drawing purposes, it performs well and satisfactory. Parallax is not a problem.
Selecting the menus that are near the edge of the screen can be tricky because the screen is small and that makes the menu small so you have a smaller surface area to click on the menus. Again, it will take time to get used to it. There's no crazy cursor jumps and skips near the screen edges.

These are sample strokes from Illustrator. With the Bosto 22HDX on Mac, I had serious issues with drawing. The 14WX has improved tremendously.
There are still some stray strokes but generally speaking most of the time it performs predictably. The stray strokes may be caused by the hovering stylus. The screen can actually detect the stylus almost an inch away.
A 14-inch screen is not optimal for working with Illustrator because the control points (those small squares) for the anchor points are a bit too small. It can be difficult to click right on top of the control points.
I only use Photoshop and Illustrator for drawing. Both software work well with the 14WX.
There's little to no noticeable lag. Everything feels responsive.
Conclusion
If the driver works, then this is really a decent alternative to the Wacom Cintiq. There could be a problem with my Mac at home because I tested too many drivers, or maybe the drivers just aren't compatible with Mac OS 10.10.5 yet.
My office Mac uses OS 10.9.5 and the Bosto 14WX performs very satisfactory except for the occasionally Adobe Illustrator stray strokes.
Shortcut keys which did not work for the 22HDX have now worked for the 14WX. Those are quite convenient. But I still prefer using the keyboard for shortcuts.
Unfortunately I did not have the time to test it on the Windows OS. If you have experience with this on Windows, share your thoughts in the comments section below.
Currently the Bosto Kingtee 14WX is selling at USD $549. The Bosto 22HDX and Wacom Cintiq 13HD are both USD $899 each. It's quite a significant savings compared to the Cintiq 13HD. If you're using it for digital painting, it's really a tablet monitor worth considering.
My overall rating would be 4 out of 5 stars. One star deducted because of the issue with drivers on my home Mac.
Availability
Just check out more reviews of the Bosto 14WX on the Amazon product page at
www.amazon.com/Graphics-Tablet-Bosto-Kingtee-14wx/dp/B00UFG3YG6
Those in Singapore can get it from Bosto Singapore at bosto-singapore.com or www.facebook.com/BostoSingapore or Basheer Graphic Books.