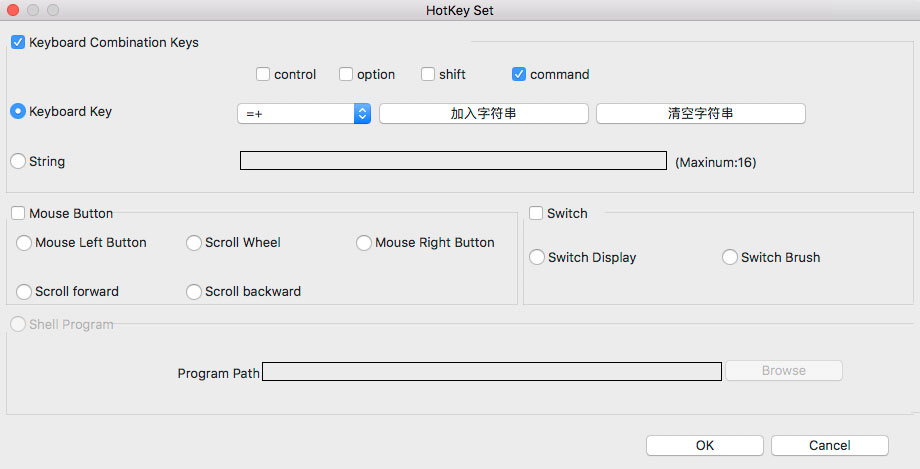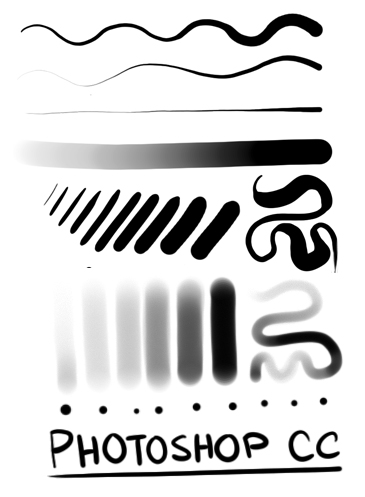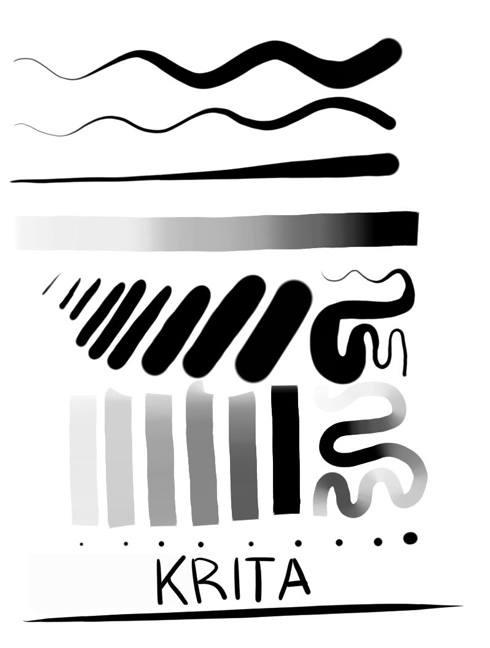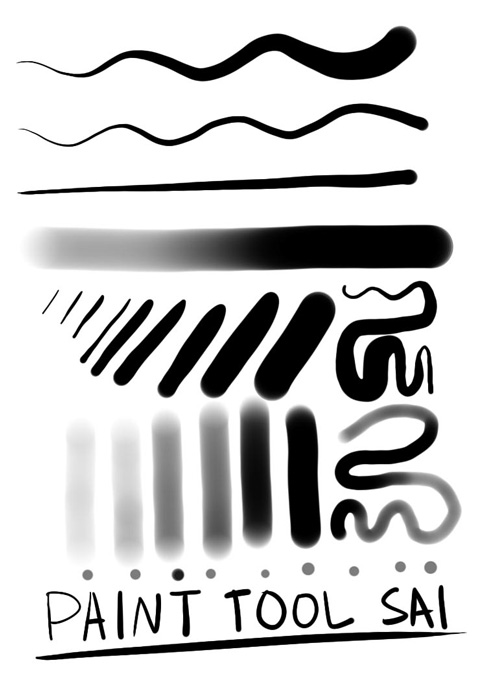![]()
I did not plan on getting the new iPad Pro 12.9 but here I am with the new one. There was some battery problem with my previous iPad Pro 12.9 and it won't charge anymore. Hence I've been without an iPad Pro for months, until now.
The content in the video review below is exactly the same as my text review.
Just to do things a bit differently, I'll be presenting this review as a Q and A. Here goes.
What do you think of the new features?
The 10.5-inch iPad Pro screen is 20% larger than the 9.7-inch model. Not just that, the resolution has increased from 2048 x 1536 to 2224 x 1668. I've always felt that the 9.7-inch model is a bit cramp for drawing with all the user interface. So the extra size and resolution is extremely welcome. The 10.5-inch is still very compact because of the size and weight (469g Wifi, 477g LTE). The 2732 x 2048 resolution 12.9-inch has 2 times the size of 9.7-inch and is just a joy to draw on, but it's much heavier to bring around of course.
![]()
The improved refresh rate of 60Hz to 120Hz is a nice. Animation effects are much smoother now. Things like scrolling, swiping, panning and zooming are now smoother, relatively speaking. Apple says that the latency (delay) of the pencil is down to 20 milliseconds. With the previous generation iPad Pro, I'm already quite satisfied with the latency and usually see little to no lag. So the new refresh rate and improved latency are both welcome but they are, in my opinion, marginal improvements.
I've seen a few reviews with slow motion demos showing how the lines can catch up with the tip of Apple Pencil. Here's the thing, how much lag or latency there is depends on the app you are using. With Procreate, if you draw fast, the strokes will still have to catch up with the Apple Pencil, but that gap is tiny. With the 120Hz, the catching up is smoother, not faster. It's a none issue, just technicality. With Sketches Pro, that gap is bigger. So it really depends on the app.
True Tone? This feature take into account ambient lighting conditions to adjust the colour temperature of the screen. You have to understand that this "colour setting" is relative. Compared to the previous iPad Pro, I found True Tone to mostly take on a warmer temperature. The white on a True Tone screen actually comes very close to actual paper white in real life. That's really impressive. You can turn on/off True Tone to see the difference. Is True Tone better? I'm not sure how to answer that. Better than what? Do you compare it with a colour calibrated 100% Adobe RGB monitor? Whether you can appreciate the subtle True Tone really depends on the type of work you do.
The new iPad Pros now have 600 nits brightness. Good to have but since you don't really use that level of brightness, it's just a marketing number.
![]()
1.8% reflectivity is still reflective. I got myself a matte screen protector. If you want one, check out iCarez or Photodon.
A10X chip. I've seen benchmark that compares the speed of this new 2.38 GHz six-core CPU to laptops and it has some really impressive numbers. But again, it's just that, numbers. It comes down to the type of work you use and whether you can utilize all that power. But overall, for the price that Apple is charging, it is a powerful processor and I won't expect anything less.
How's the drawing experience like?
Excellent.
Drawing on most apps feel really snappy. The 120Hz refresh rate does make everything feel smoother. However, the speed of drawing is the same. What I mean is, when drawing really quick on Procreate, there's still that tiny game where the line will catch up with the Apple Pencil. It's the same gap on the previous iPad Pro model. However, the effect of the catching up is smoother because of the increased frame rate.
Lag and latency really depends on the app you use. For example, Tayasui Sketches Pro has a larger gap between the line and the Apple Pencil.
![]()
Accuracy with Apple Pencil is excellent. Pressure sensitivity works great. There's tilt sensitivity and pressure works there too. There's no parallax error and no slow diagonal line jitter issues.
![]()
Palm rejection works almost flawlessly.
The drawing experience on the iPad Pro is excellent. The only worthy competitor would probably be the Wacom MobileStudio Pro which is much more expensive.
What are some physical differences between the old and new?
![]()
Positions for the microphones has moved to the top and top middle. I'm still using my old case from the 1st gen and the case covers the two microphones. It's not a big deal since I don't use the camera to record any videos.
Should you get the iPad Pro?
My buying philosophy has always been these two. 1. Get the device for the type of work you do. 2. Is this new technology going to help me save time and money?
Understand that the selling point of the iPad Pro is the tablet form factor and the accuracy you can get with drawing with the Apple Pencil.
Photo and video editing aer still faster on laptops because the desktop apps just have more features.
![]()
If you're a digital artist looking for a digital sketchpad, one that can rival Wacom Cintiqs, the iPad Pro is a very worthy alternative. The experience of drawing on the screen is excellent. The Apple Pencil is accurate and there's little to no lag with most graphics apps. The ability to draw on the screen, in my opinion, is the main selling point. Digital artists and designers are the people who are going to get their money's worth.
Apple claims 10 hour battery life. I see 8-9 hours easily. One thing that I like about Apple is the battery life of their products is generally quite good, well, expect debacle for the Macbook Pro 2016.
Should you upgrade from the iPad non-Pro, or from previous generation iPad Pro?
From the iPad non-Pro? Yeah, but only because you want to use Apple Pencil with the tablet.
From the previous generation iPad Pro? There are some improvements but I don't think they are significant improvements for an upgrade. The previous iPad Pro is already a very powerful tablet. The new 2017 model is marginally better.
Should you get 10.5 or 12.9?
If you plan on holding the iPad Pro while drawing, then get the 10.5 inch. At 469g, even after adding a case, it should still be comfortable enough to be handheld for note taking or drawing.
The selling point of the 12.9-inch is the size of the screen. It's a fantastic screen that makes everything look and feel big. There are also lots of space to work with while drawing. The analogy of drawing on A5 vs A4-sized paper is what comes to my mind. But with their size comes the weight. It's a tablet that's best used laid on a table. Holding it in one hand while drawing with the other tires my hand in a minute. Not to mention the size makes it slightly unwieldy to be held in one hand.
Can this replace the laptop?
As mentioned above, the advantage of the laptop is the ability to use desktop apps, which in my opinion enhances productivity by a lot.
If you're just using your tablet to check email, watch videos, do social media updates, or occasionally edit a few photos, then yeah sure, it can replace the laptop.
The coming iOS 11 will be interesting though. The one new feature that can improve productivity is the Files app. This is something that Android devices have on day 1. I hope I can also plug the iPad into a computer and have it recognise it instantly as an external hard drive but I guess that's too much to ask for?
Which model should I get?
The two sizes are sold in 64GB, 256GB and 512GB, and in Wifi or LTE configurations.
If you create lots of content, download lots of stuff, get the 256GB model. With the previous iPad Pro, you only get 128GB for the same price so it's a better deal now. The price jump from 64GB to 256GB is USD 100, and the jump from 64GB to 512GB is USD 300.
Mine's the 256GB Wifi model. This time round, I bought AppleCare. Unfortunately, unlike laptops, AppleCare only extends an additional 1 year instead of 2 years for laptops.
For some reason, the Wifi+Cellular model is more expensive significantly. Like a USD 130 difference.
If I can find the previous older iPad Pro 12.9 at a good discount, should I get it?
I see no reason why not if you can get it at a good discount because the new one is out. If the difference is USD 200 or more, that's nice.
I suggest getting a brand new model instead so that you are still covered by the 1 year warranty. You can use the savings to get AppleCare.
What are some things you don't like?
The lightning cable included is now the short one, not the extra long one.
The power adapter included is still the 12W one which charges the iPad Pro really slowly. There are customers who buy and use the 29W USB-C charger (USD 49) instead. And that charger isn't even sold with a USB-C to lightning cable which is sold at a ridiculous USD $25.
My overall opinion
The iPad Pro is definitely a pricey device. Is it worth the money? I would say yes if you have the need to use one for work.
When I bought the first iPad Pro, I was really impressed with everything about it, except when the battery broke down outside the warranty period. If you're a digital artist or graphic designer, I'm confident you will be impressed by the quality.
This new iPad Pro may be an improvement, but to me it's marginally better than the first generation so there's no need to upgrade from iPad Pro to iPad Pro. There are many reviewers who marvel at the 120Hz refresh rate, but let's not forget that the previous iPad Pro is already very impressive. If you're upgrading from something else, then it's worth serious consideration.
If you are hoping to replace your laptop with this, I say wait for reviews for iOS 11 before you make the jump.